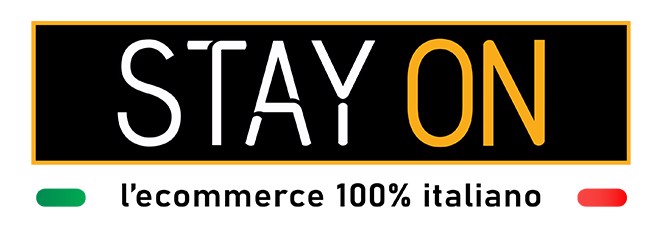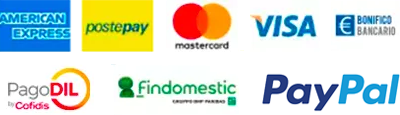Indice:
1. Come usare la tastiera su PC Windows
1.1 Combinazioni utili per Windows
1.2 Come cambiare il layout della tastiera su Windows
1.3 Come digitare simboli ed emoji su Windows
1.4 Come usare la tastiera virtuale su Windows
2. Come usare la tastiera su Mac
2.1 Combinazioni utili per Mac
2.2 Come cambiare il layout della tastiera su Mac
Hai acquistato un nuovo computer ma ti stai rendendo conto che impieghi più tempo del necessario nel compiere alcune operazioni con la tastiera? Lo sai che ci sono alcune combinazioni di tasti e impostazioni che possono velocizzare il lavoro quotidiano al PC? Per imparare anche tu ad utilizzare al meglio la tastiera puoi consultare la nostra guida!
Come usare la tastiera su PC Windows
Se hai acquistato un PC Windows in Italia, sicuramente in dotazione hai una tastiera standard con layout QWERTY italiano, che non richiede alcuna installazione sul computer: è possibile collegarla al PC tramite cavo USB o, se si tratta di una tastiera wireless, con l’apposito ricevitore radio da collegare alla porta USB del computer oppure, se si tratta di una tastiera Bluetooth, tramite il modulo Bluetooth integrato nel computer o un adattatore da collegare alla porta USB del dispositivo.
La configurazione della tastiera può variare da modello a modello, ad esempio la tastiera per Windows è composta da tasti suddivisi in cinque categorie:
• Tasti di digitazione, composti da lettere, numeri e simboli, che aiutano nella digitazione di espressioni sul computer;
• Tasti di controllo, che vengono utilizzati in combinazione con altri tasti per eseguire dei comandi sul computer;
• Tasti funzione, numerati dall’1 al 12 (da F1 a F12), che eseguono funzionalità differenti in base al software su cui vengono premuti;
• Tasti di spostamento, che servono per muoversi all’interno di un documento e modificarlo; includono i tasti di direzione, HOME, FINE, PGSU, PGGIÙ, CANC e INS;
• Tastierino numerico, che riporta i numeri e gli operatori matematici per garantire un’esecuzione rapida dei calcoli e l’inserimento delle cifre.
Combinazioni utili per Windows
Oltre alla digitazione di lettere, numeri e simboli con la tastiera, ci sono alcune combinazioni utili a facilitare l'esperienza d’uso del computer.
Se ti trovi all’interno di un documento locale o una pagina Web, puoi utilizzare alcune combinazioni di tasti per eseguire delle funzioni sul testo: se, ad esempio, vuoi copiare una frase, puoi premere la combinazione Ctrl+C, seguita da Ctrl+V, per incollare il testo da un’altra parte.
Ecco qui per te alcune combinazioni che puoi provare ad utilizzare fin da subito sul tuo computer Windows:
• Ctrl+S, per salvare un documento
• Ctrl+C, per copiare la porzione di testo selezionato o un file
• Ctrl+X, per tagliare un testo selezionato o un file
• Ctrl+V, per incollare un testo o un file copiato (o tagliato) in precedenza
• Ctrl+Z, per annullare l’ultima operazione eseguita
• Ctrl+A, per selezionare tutto il testo di un documento o tutti i file di una cartella
• Ctrl+F, per eseguire la funzione trova all’interno della maggior parte dei software
• Alt+F4, per chiudere una finestra attiva
• Alt+Tab, per passare da una finestra all’altra di un software aperto
• Ctrl+Alt+Canc, per avviare la schermata delle operazioni da eseguire sul PC
• Ctrl+Maiusc+Esc, per aprire il Task Manager
Come avrai sicuramente notato ci sono alcuni tasti della tastiera che riportano più di un simbolo: per riprodurre questi simboli sullo schermo è sufficiente tenere premuto il tasto Maiusc oppure il tasto Alt Gr, seguito da quello relativo al simbolo che vuoi digitare; successivamente premere Maiusc+[tasto del simbolo] e Alt Gr+[tasto del simbolo]. Se vuoi scrivere una lettera in maiuscolo, puoi usare la combinazione Maiusc+[tasto della lettera].
Come cambiare il layout della tastiera su Windows
La maggior parte delle tastiere acquistabili in Italia è caratterizzata dal layout italiano ma, in base all’operazione che si deve eseguire, potresti aver bisogno di un layout diverso: in questo caso non è necessario acquistare una tastiera nuova, ma puoi semplicemente cambiare il layout virtualmente su Windows. Per fare questo premere la combinazione di tasti Windows+[i], per aprire il pannello di Impostazioni del sistema operativo Microsoft., clicca sulla voce Data/ora e lingua e seleziona la sezione Area geografica e lingua dalla barra laterale di sinistra; individua, infine, la voce Lingue preferite e clicca sulla dicitura Italiano (Italia) (o sulla lingua impostata attualmente). Con questo procedimento ti verranno mostrati dei pulsanti per la gestione della lingua da te selezionata. Premi il pulsante Opzioni e, nella nuova schermata che appare, premi il pulsante Aggiungi tastiera. Scegli infine il layout che vuoi aggiungere, facendo clic su di esso. Per iniziare ad utilizzare il nuovo layout, clicca sulla sigla della lingua che trovi accanto all’orologio di Windows, in basso a destra nella barra delle applicazioni. Dal menù contestuale seleziona quello da te aggiunto in precedenza, eseguendo un semplice clic su di esso. In alternativa, puoi premere la combinazione di tasti Windows+[Barra spaziatrice].
Come digitare simboli ed emoji su Windows
Se vuoi utilizzare i simboli che non sono presenti sulla tastiera, puoi fare riferimento alla mappatura dei caratteri di Windows: le informazioni sui simboli da inserire sono presenti all’interno di un pannello, che si apre premendo la combinazione di tasti Windows+R, digitando il termine charmap nella finestra Esegui di Windows e confermando l’operazione premendo sul pulsante OK. Una volta scelto il carattere speciale che vuoi utilizzare, premi sul pulsante Seleziona per inserirlo all’interno della casella di testo in basso; premi poi sul pulsante Copia per registrarlo negli appunti e incollarlo (Ctrl+V) successivamente nel software. In alternativa, puoi ricercare il codice decimale corrispondente al carattere speciale, reperibile tramite le tabelle ASCII, accessibili tramite i vari siti Web che ne offrono la consultazione. Quando hai ottenuto il codice del simbolo, puoi riprodurlo in un qualsiasi campo di testo premendo la combinazione di tasti Alt+[codice]. Il codice, per funzionare, deve essere inserito tramite il tastierino numerico della tastiera.
Se vuoi, invece, aggiungere delle emoji, puoi utilizzare una pannello virtuale di Windows 10: per accedervi basta premere la combinazione di tasti Windows+[.]. In questo modo puoi visualizzare un elenco di emoji suddivise in diverse categorie, consultabili tramite le corrispondenti icone in basso. Clicca su quella che vuoi inserire per vederla immediatamente digitata in un campo di testo o in un documento.
Come usare la tastiera virtuale su Windows
Utilizzare la tastiera virtuale di Windows è davvero molto semplice: apri la finestra Esegui di Windows, tramite la combinazione di tasti Windows+R; digita il termine osk e premi il pulsante OK. Un altro metodo per accedervi è quello di creare un collegamento virtuale sulla barra delle applicazioni, così da avviarla in qualunque momento con un clic.
Come usare la tastiera su Mac
Se possiedi un Mac, la tastiera in dotazione è un po’ diversa rispetto a quella di Windows. Se utilizzi quella predefinita, non avrai difficoltà nell’esecuzione di comandi con le combinazioni di tasti; se, invece, ne connetti una per Windows su un Mac, le cose cambiano: il tasto comando di una tastiera per Mac ha la stessa funzione del pulsante Ctrl di una tastiera per Windows. Connettendo quest’ultima a un Mac, tutte le combinazioni di tasti che prevedono il pulsante comando devono essere eseguite con il pulsante Windows. Il tasto opzione, invece, si esegue premendo quello Alt su una tastiera Windows.
Combinazioni utili per Mac
Per eseguire più velocemente determinate operazioni su Mac puoi utilizzare alcune combinazioni di tasti:
• Comando+S, per salvare un documento o un progetto
• Comando+C, per copiare un testo selezionato o un file
• Comando+X, per tagliare un testo selezionato o un file
• Comando+V, per incollare un testo o un file precedentemente copiato (o tagliato)
• Comando+Z, per annullare un comando eseguito eseguito in precedenza
• Comando+A, per selezionare tutto il testo di un documento o tutti i file di una cartella
• Comando+F, per eseguire la funzione trova all’interno della maggior parte dei software
• Comando+W, per chiudere una finestra attiva
• Comando+Q, per chiudere un’applicazione
• Comando+[barra spaziatrice], per avviare una ricerca tramite Spotlight
Per digitare le lettere in maiuscolo puoi utilizzare la combinazione di tasti maiusc+[tasto della lettera]; mentre se vuoi digitare uno dei simboli speciali indicati sui pulsanti della tastiera puoi eseguire una combinazione di tasti maiusc+[tasto del simbolo] e opzione+[tasto del simbolo].
In generale, puoi vedere tutte le combinazioni di tasti utilizzabili all’interno di un’applicazione accedendo al menù contestuale delle varie voci sulla barra orizzontale dei menù in alto: a fianco di ognuna vengono indicate le combinazioni di simboli della tastiera da utilizzare. Alcune combinazioni predefinite di sistema possono essere modificate con altre combinazioni personalizzate, raggiungendo il pannello di impostazioni della tastiera di Mac: per fare questo clicca sull’icona con il simbolo della mela morsicata che trovi nell’angolo in alto a sinistra e, dal menù contestuale, clicca sulla voce Preferenze di sistema. Clicca su Tastiera e raggiungi la sezione Abbreviazioni, dalle schede che visualizzi in alto nella nuova schermata. Tramite questo pannello puoi scegliere dalla barra laterale di sinistra le combinazioni raggruppate per categoria e modificarle dal riquadro di destra, facendo clic sulla combinazione registrata.
Come cambiare il layout della tastiera su Mac
Per cambiare il layout di una tastiera su Mac bisogna accedere al pannello Tastiera: fai clic sull’icona con il simbolo di una mela morsicata, posta nell’angolo in alto a sinistra e premi la voce Preferenze di sistema, dal menù contestuale; dal pannello delle Impostazioni del Mac fai clic sulla voce Tastiera e poi scegli la scheda Sorgenti di input, dalla nuova schermata che visualizzi. A questo punto fai clic sull’icona [+], in basso a sinistra, seleziona la lingua dal pannello di sinistra e scegli il tipo di layout dal riquadro di destra, premendo il tasto Aggiungi. Adesso puoi cambiare layout in qualsiasi momento, facendo clic sull’icona con il simbolo di una bandiera, in alto a destra sulla barra dei menù di Mac, e scegliendo poi la lingua dal menù contestuale. Per cambiare layout puoi anche eseguire la combinazione di tasti ctrl+[barra spaziatrice].
Come digitare simboli ed emoji su Mac
Per inserire dei caratteri speciali o delle emoji durante la digitazione di un testo, puoi avvalerti del pannello Visore caratteri: per utilizzarlo basta semplicemente eseguire la combinazione di tasti ctrl+comando+[barra spaziatrice]. Raggiungi adesso la casella di testo o il documento dove desideri inserire i simboli o le emoji e fai clic su uno di essi dal pannello Visore caratteri. Se vuoi espandere la visualizzazione di emoji e simboli a disposizione, fai clic sull’icona con il simbolo di una finestra nell’angolo in alto a destra del pannello Visore caratteri. In questa nuova schermata puoi selezionare sulla sinistra le categorie e poi successivamente le sottocategorie, dove sono contenuti tutti i simboli e le emoji di macOS.
Come usare la tastiera virtuale su Mac
Oltre alla tastiera fisica, puoi utilizzarne anche una virtuale sul Mac: per attivarla fai clic sull’icona con il simbolo di Apple, che trovi nell’angolo in alto a sinistra, e scegli Preferenze di sistema dal menù contestuale; premi sulla voce Tastiera, seleziona la scheda Tastiera nella nuova schermata apertasi e spunta la casella Mostra i visori per tastiera, emoji e simboli nella barra dei menù. A questo punto nella barra dei menù comparirà una nuova icona accanto all’orologio: fai clic su di essa e, dal menù contestuale, seleziona la voce Mostra visore tastiera. Eseguendo questa procedura puoi visualizzare una tastiera virtuale a schermo che puoi utilizzare allo stesso modo di una tastiera fisica.