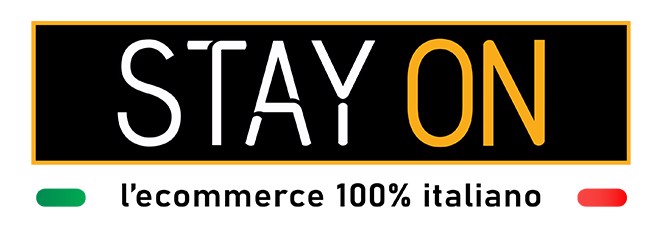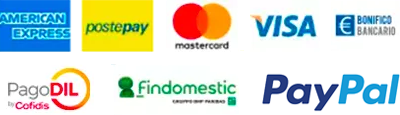Indice:
1. Come trasferire i dati da Android a Apple
1.1 Come trasferire i dati da Android a Apple manualmente
2. Come trasferire i dati da Apple a Android
2.1 Come trasferire i dati da Apple a Android senza PC
2.2 Come trasferire i dati da Apple a Android con cavo
3. Come trasferire file da Android a PC
3.1 Come trasferire file da Android a PC senza cavo
3.2 Come trasferire file da Android a PC con USB
4. Come trasferire file da Apple a PC
4.1 Come trasferire file da Apple a PC Windows
4.2 Come trasferire file da iPhone a Mac
5. Come trasferire i dati tra due dispositivi AndroidCome trasferire i dati da Android a Apple
Quando si acquista un nuovo smartphone, di solito la prima cosa a cui si pensa è come trasferire i propri dati sul nuovo device. Quest'operazione può risultare complicata soprattutto quando si cambia sistema operativo, vediamo insieme i passaggi necessari:
• Bisogna innanzitutto scaricare l’app Passa a iOS sul dispositivo Android: la App permette di trasferire da Android ad iPhone contatti, cronologia messaggi, file, cartelle, foto, video, impostazioni di accessibilità, impostazioni del display, account e-mail e calendario. Successivamente selezionare l’opzione Codice QR dal menù di configurazione dell'iPhone e scansionare il codice visualizzato tramite la fotocamera dell'Android, attivare il Wi-Fi su entrambi i dispositivi, collegarli all’alimentazione di corrente e verificare che il nuovo iPhone disponga di memoria a sufficienza per ospitare tutti i contenuti presenti su Android. Se, invece, l'iPhone è già configurato ma i dati non sono stati trasferiti, si può inizializzarne il contenuto cliccando su Inizializza contenuto dalle impostazioni dell'iPhone.
• Dal menù di configurazione dell'iPhone, navigare alla sezione App e dati e selezionare la voce Migra i dati da Android. In questo modo si potrà scegliere se inizializzare il nuovo dispositivo Apple o trasferire i contenuti manualmente dal vecchio Android.
• Aprire il Google Play store sul vecchio dispositivo Android e scaricare l’App dedicata Passa a iOS, accettare i termini e le condizioni e cliccare su Continua. A questo punto copiare il codice monouso a sei o a dieci cifre visualizzato sull'iPhone e copiarlo sul dispositivo Android. Dopo aver inserito il codice, il telefono Android si connetterà con il nuovo iPhone attraverso una connessione Wi-Fi peer-to-peer e sarà pronto a trasferire i dati.
• È possibile selezionare i contenuti da trasferire sul nuovo iPhone tramite l’App Passa a iOS. Oltre ai contenuti selezionati, verranno trasferite anche le app gratuite, se disponibili sull'App Store.
• Se si hanno particolari esigenze, si può scegliere anche il trasferimento manuale dei dati: se, ad esempio, si vogliono trasferire sul nuovo iPhone solo i contatti del vecchio Android, si possono sfruttare le funzionalità di sincronizzazione di Google.
Come trasferire dati da Android a Apple manualmente
L'impiego di applicazioni per il trasferimento dei dati è molto comodo se si ha una grande quantità di dati da trasferire in blocco sul nuovo dispositivo. Se invece si desiderano trasferire solo alcuni file, la scelta più indicata è quella di effettuare il trasferimento manuale.
Come trasferire i dati da Apple a Android
Vediamo il processo inverso, cioè come trasferire i dati da Apple a Android.
Come trasferire i dati da Apple a Android senza PC
• Email, contatti e calendario: se si desiderano spostare email, contatti ed eventi salvati all’interno del calendario di iOS, i due sistemi operativi possono comunicare tra di loro attraverso il backup e la sincronizzazione dei dati tramite cloud. La prima cosa da fare è quella di associare entrambi i dispositivi allo stesso account Google, effettuando la sincronizzazione degli elementi da trasferire da un dispositivo all’altro. Per farlo occorre cliccare sull’app Impostazioni e poi fare tap sulle voci Contatti > Account > Aggiungi Account, premere sul logo di Google dal menù che compare a schermo, eseguire l’accesso al proprio account Google, fare tap sul pulsante Avanti e, se necessario, superare l'autenticazione a due fattori. Una volta effettuato l'accesso, bisogna assicurarsi che le levette in corrispondenza delle voci che si vogliono sincronizzare (Mail, Contatti, Calendari e Note) siano attive, altrimenti bisogna spostale su ON. Assicurarsi che l’account Google impostato sia quello predefinito per la sincronizzazione della rubrica, andando in Impostazioni > Contatti > Account di default e apporre il segno di spunta in corrispondenza dell’account appena aggiunto (Gmail); a questo punto bisogna solo aspettare qualche secondo, affinché avvenga la sincronizzazione.
• In alternativa alla sincronizzazione, che purtroppo non tiene conto dei numeri salvati in rubrica in precedenza direttamente su iPhone, si possono esportare i dati tramite la creazione di un file VCF/CVS contenente tutti gli elementi salvati in rubrica.
Come trasferire i dati da Apple a Android con cavo
Se si è dotati di un PC, è possibile copiare i file presenti in iOS per poi trasferire gli elementi presenti nel computer all’interno dello smartphone Android. In questo caso, se si ha un PC Windows può essere utile scaricare il client di iCloud; se invece si ha un Mac, le foto e gli altri dati si possono trovare direttamente nelle app preinstallate sul computer come Foto, Finder ecc. Per trasferire i file salvati sul computer sullo smartphone Android tramite PC Windows, basterà collegarlo tramite l’apposito cavo, avviare l’Esplora File e premere sulle voci Questo PC > Memoria condivisa, dopodiché sarà sufficiente fare un copia e incolla degli elementi che si desiderano trasferire. Su Mac l’operazione è un po' più complicata perché è necessario disporre di un programma in grado di leggere la memoria dello smartphone Android.
Come trasferire file da Android a PC
Il metodo di trasferimento dei file da Android a PC varia a seconda del sistema operativo del computer che si possiede.
Come trasferire file da Android a PC senza cavo
• Servizi cloud: piattaforme in grado di ospitare i file dell'utente e di accedervi da qualsiasi dispositivo, tramite browser, client desktop o client mobile dedicato. I servizi cloud funzionano attraverso l'installazione del client sul dispositivo che ospita i file da condividere, abilitare la sincronizzazione dei file e, dopo aver selezionato i file o le cartelle di proprio interesse, attendere che gli elementi vengano caricati in rete. Per quanto riguarda Android, ci si può affidare a Google Drive per i documenti e/o a Google Foto per i file multimediali.
• Bluetooth: nel caso in cui si fosse dotati di un computer con connettività Bluetooth, ci si può avvalere di quest'ultima per trasferire documenti, immagini, video e altre tipologie di file dalla memoria dello smartphone Android.
Come trasferire file da Android a PC con USB
• Esplora File (Windows): si può accedere in maniera diretta alla memoria dello smartphone o del tablet tramite l'Esplora File di Windows. Basta collegare il device al computer tramite cavo USB, dopodiché richiamare l'area di notifica di Android e individuare il messaggio relativo alle opzioni USB; a seconda dei casi, il messaggio può recare la dicitura Ricarica USB, Opzioni USB, Collegamento USB o altre voci simili. Una volta individuata la notifica, fare tap su di essa e, alla finestra successiva, apporre il segno di spunta accanto all'opzione Trasferimento di file/Android Auto (MTP) per fare in modo che il dispositivo venga riconosciuto esattamente come se fosse una memoria portatile USB. Una volta configurato lo smartphone, aprire l'esplora File di Windows sul PC cliccando sull'icona della cartella gialla presente sulla barra delle applicazioni oppure sull'apposita voce disponibile nel menù Start. Cliccare sul nome del telefono appena collegato e aprire la cartella Memoria Interna, Memoria condivisa interna, Internal Storage o simili; infine, accedere alla cartella che contiene i file che si vogliono trasferire e copiarli sul computer facendo copia e incolla.
• Android File Transfer (macOS): l'applicazione ufficiale pensata da Google per consentire l'accesso ai file presenti sugli smartphone Android, direttamente da Mac. Si tratta di un software utilizzabile a costo zero e compatibile con tutte le versioni di macOS pari o superiori alla 10.7 (macOS Lion). Una volta scaricata la App, trascinare l'icona di Trasferimento file Android nella cartella Applicazioni del Mac; collegare il cellulare/tablet al Mac tramite cavo USB e sbloccane lo schermo; aprire l'area di notifica dello smartphone, fare tap sul messaggio relativo alle opzioni USB/ricarica USB e selezionare la voce Trasferimento di file/Android auto (MTP), dalla schermata che compare in seguito. A questo punto cliccare sull'icona di Trasferimento file Android presente nella cartella Applicazioni del computer e premere sul pulsante Apri. Per copiare un file o una cartella basta trascinarne l'icona dalla finestra di Android File Transfer alla posizione del Mac che si desidera.
• Importazione immagini (Windows/macOS): se si è interessati al trasferimento di sole foto e video, è consigliabile usare gli strumenti di importazione guidata integrati in Windows e macOS, per poter trasferire con facilità qualsiasi file multimediale presente sullo smartphone. Per procedere in questo modo, collegare lo smartphone o il tablet al computer tramite cavo USB, sbloccare il dispositivo e richiamare l'area di notifica di Android; una volta lì, fare tap sul messaggio relativo alle opzioni USB oppure alla ricarica USB e selezionare la voce Trasferimento di foto/Fotocamera (PTP) dalla finestra che compare in seguito. Se si tratta di Windows, aprire l'Esplora File, cliccare con il destro sull'icona del dispositivo presente nella barra laterale di sinistra e cliccare sulle voci Mostra altre opzioni (solo Windows 11) e Importa immagini e video, collocate nel menù che va ad aprirsi. Se, invece, si ha a che fare con un Mac, bisogna richiamare l'applicazione Acquisizione immagine dal Launchpad oppure dal menù Vai > Applicazioni del computer; una volta lì, fare clic sul nome del dispositivo Android collegato in precedenza e attendere che la scansione dei file multimediali presenti sul device venga completata. Infine, scegliere la posizione in cui salvare le foto intervenendo sul menù a tendina Importa in e fare clic sul pulsante Scarica per copiare gli elementi selezionati in precedenza, oppure su Scarica tutto per trasferire tutti i file.

Come trasferire file da Apple a PC
La prima cosa da fare è accertarsi che iTunes sia presente sul proprio computer con sistema operativo Windows o macOS precedente alla 10.15 Catalina. Per quanto riguarda i Mac più recenti, iTunes non è più presente e le funzioni relative alla gestione dei dispositivi iOS sono demandate al Finder, che non richiede alcuna procedura di installazione.
Come trasferire file da Apple a PC Windows
• Condivisione File: uno strumento ideato per trasferire documenti dalle app di iPhone al computer e viceversa. Per farlo, dopo aver collegato l'iPhone al computer mediante cavo Lightning, occorre avviare iTunes e attendere che lo smartphone venga riconosciuto. Dopodiché premere sull’icona del telefono in alto a sinistra, per aprire il pannello con tutte le impostazioni relative all’iPhone. Tramite il menù collocato sulla sinistra del pannello, fare clic sulla voce Condivisione file. Si aprirà una schermata: nella colonna di sinistra chiamata App è presente l’elenco delle applicazioni presenti sul telefono idonee per il trasferimento dei file sul PC; cliccare sull’app di nostro interesse e, nella colonna di destra, comparirà l’elenco dei file che possono essere trasferiti.
• Cloud Storage: uno spazio di archiviazione online dei contenuti. In questo caso è possibile spostare facilmente file come documenti, presentazioni ecc servendosi di iCloud drive, scaricando il client per PC Windows oppure utilizzando la versione Web del servizio e attivando le impostazioni di sincronizzazione sull'iPhone.
• Google Drive: basta scaricare l’App, salvare al suo interno i documenti che si desiderano trasferire e procedere con il trasferimento sul PC Windows mediante il client di Google drive o tramite browser.
Come trasferire file da iPhone a Mac
• iCloud Drive: procedere con la sincronizzazione di iCloud Drive sull'iPhone sbloccando il dispositivo, fare tab sull’icona Impostazioni e premere sull’opzione [Tuo Nome], dopodiché cliccare sulla voce iCloud e spostare su ON la levetta relativa a iCloud Drive, per avviarne la sincronizzazione. Sul Mac attivare la sincronizzazione di iCloud Drive premendo sulle icone Preferenze di Sistema > ID Apple poi, nella schermata relativa a iCloud che si è aperta, apporre il segno di spunta accanto alla voce iCloud Drive. Ora che la sincronizzazione è attiva su entrambi i dispositivi aprire il Finder cliccando sulla relativa icona presente nella barra Dock poi, tramite il menù di sinistra presente nel pannello che si è aperto, cliccare sull’opzione iCloud Drive; nell’ulteriore schermata che si apre si possono trovare i documenti salvati nel suddetto cloud, che è possibile trasferire sul Mac semplicemente trascinandoli sulla Scrivania. Se, invece, si vuole trasferire in maniera istantanea un singolo documento ci si può servire di AirDrop, il sistema di scambio file di Apple.
Come trasferire dati tra due dispositivi Android
Una prima possibile soluzione, molto rapida ed intuitiva, è quella di sfruttare le app di messaggistica istantanea: che si tratti di Whatsapp o di Telegram, entrambe permettono di inviare diversi tipi di file a un altro dispositivo in pochissimo tempo.
• WhatsApp: è necessario associare a ogni profilo WhatsApp un numero di telefono; una volta avviata l'app basterà aprire la chat con il contatto a cui vuoi inviare i file, selezionando l'apposito riquadro dalla scheda CHAT; in alternativa, puoi fare tap sull'icona del messaggio collocata in basso a destra e selezionare il contatto coinvolto. Dopo aver aperto la chat, premi sull'icona della graffetta che si trova in basso, all'interno del riquadro Messaggio, e seleziona la tipologia di contenuto che vuoi condividere. Puoi, inoltre, scegliere se inviare un documento, una foto o un video oppure una clip audio o, in alternativa, puoi scattare una foto o registrare un video in diretta, cliccando sul pulsante Fotocamera.
• Telegram: funziona in modo simile a WhatsApp ma presenta alcune importanti differenze. Dopo aver installato e configurato l'app di Telegram su entrambi i dispositivi, avviala sullo smartphone che contiene i file che vuoi inviare, fai tap sull'icona ☰, collocata in alto a sinistra, poi seleziona l'opzione Messaggi salvat. Basta premere sull'icona della graffetta, presente in basso nel riquadro Messaggio, scegliendo la tipologia di contenuto che vuoi inviare. Ora non ti resta che selezionare il contenuto di tuo interesse e inviarlo. Dopodiché, prendi l'altro dispositivo Android su cui vuoi ricevere i file, avvia Telegram, premi sull'icona ☰ collocata in alto a sinistra e seleziona la voce Messaggi salvati.
• Messenger: vorresti inviare un'immagine, un video o un link a un'altra persona che te l'ha chiesto ma non ha idea di quale sia il suo numero di telefono? Nessun problema: puoi usare Messenger. Una volta avviata e configurata l'app, ti basterà premere sul riquadro di una conversazione già esistente oppure sull'icona di un amico di Facebook online o fare tap sull'icona della matita, collocata in alto a destra, così da avviare una nuova chat, scegliendo il contatto a cui vuoi inviare il contenuto. A questo punto non ti resta che sfruttare le icone presenti in basso per inviare la posizione, un video, un'immagine o una clip audio. Tuttavia, utilizzando Messenger potresti trovarti di fronte ad alcune limitazioni: ad esempio, se tu e l'altra persona non siete amici su Facebook i tuoi messaggi potrebbero finire tra le richieste (che vanno approvate dall'altra persona).
• Sistemi wireless: se non vuoi passare per la connessione a Internet per trasferire dati da uno smartphone Android all'altro, puoi sfruttare un sistema nativo dei dispositivi con questo sistema operativo oppure una comoda soluzione di terze parti.
• Condivisione Bluetooth e NFC: basta aprire l'app preinstallata di tuo interesse, selezionare il file che vuoi inviare all'altro dispositivo, premere sull'icona Condividi presente in basso a sinistra e fare tap sul tasto Bluetooth e attendere la fine della scansione per individuare lo smartphone a cui inviare i dati. Quando l'hai trovato, fai tap sul suo nome ed effettua l'accoppiamento, seguendo le indicazioni che compaiono su entrambi gli schermi degli smartphone. Sul dispositivo che riceve i file premi sul tasto Accetta, così da avviare il trasferimento dei dati.
• Servizi Web tramite browser: per condividere file da uno smartphone Android all'altro senza installare alcuna applicazione, ma semplicemente passando per browser esistono dei servizi Web che ti permettono di farlo sfruttando il collegamento dei due dispositivi alla stessa rete Wi-Fi. Tra i portali più popolari che ti permettono di fare questo ci sono ShareDrop e Snapdrop, il cui utilizzo è estremamente semplice: ti basta aprire l'apposito portale da entrambi i dispositivi, selezionare l'icona dell'altro smartphone Android e scegliere il file da inviare.
• Sincronizzazione dati tramite account Google: questa funzione permette di trasferire i contatti salvati, i dati delle app, il calendario, i dati di Google Chrome, i messaggi di posta elettronica, i file e tanto altro su un altro smartphone, in pochi e semplici passaggi. Per attivare la sincronizzazione dei dati tramite profilo Google basta aprire le Impostazioni di Android, mediante l'icona dell'ingranaggio presente nella schermata Home, raggiungere la sezione Utenti e account > Google e fare tap sull'indirizzo e-mail associato al tuo profilo Google. A questo punto puoi scegliere quali dati sincronizzare, apponendo il segno di spunta sulle varie caselle. Se vuoi sincronizzare tutti i dati, sposta su ON tutte le levette presenti a schermo, premi sull'icona dei tre puntini collocata in alto a destra e fai tap sul tasto Sincronizza ora.